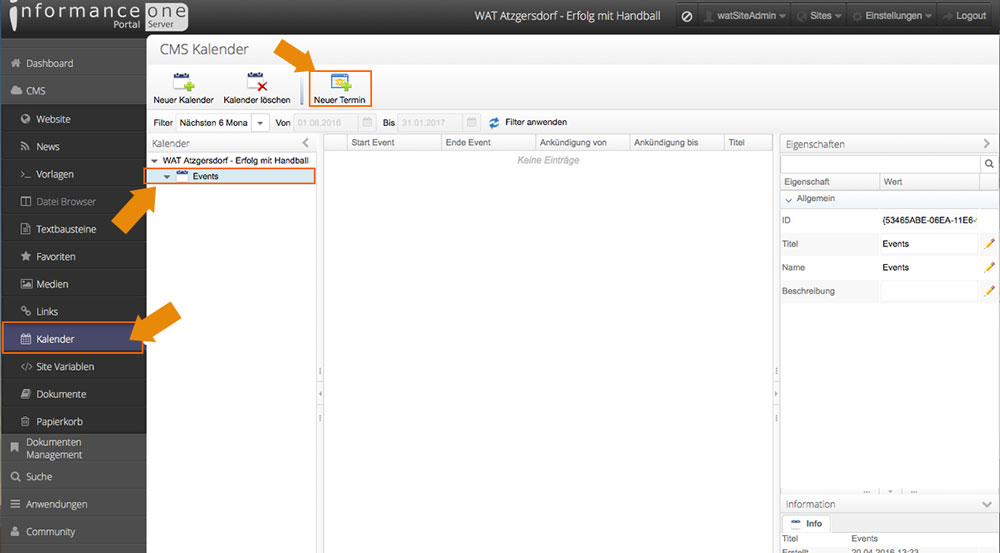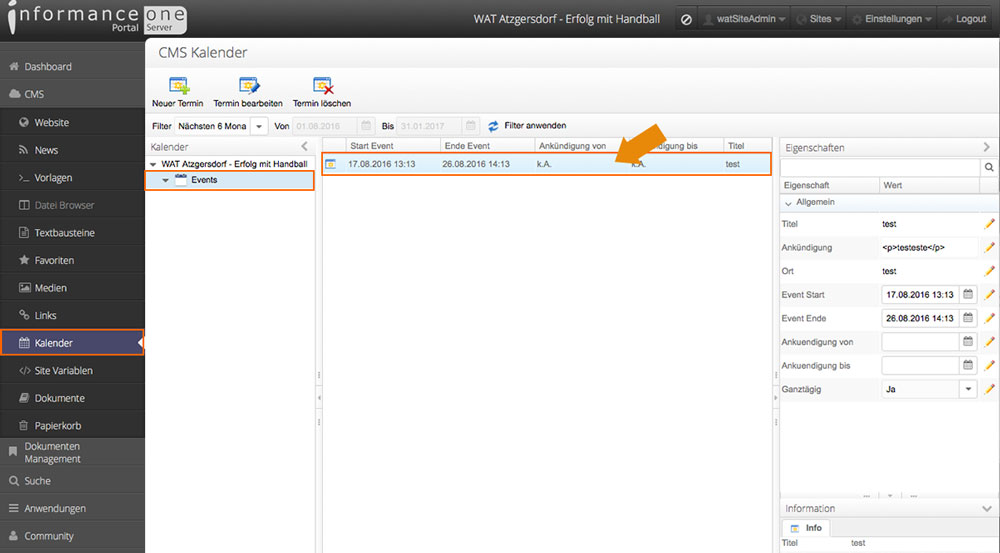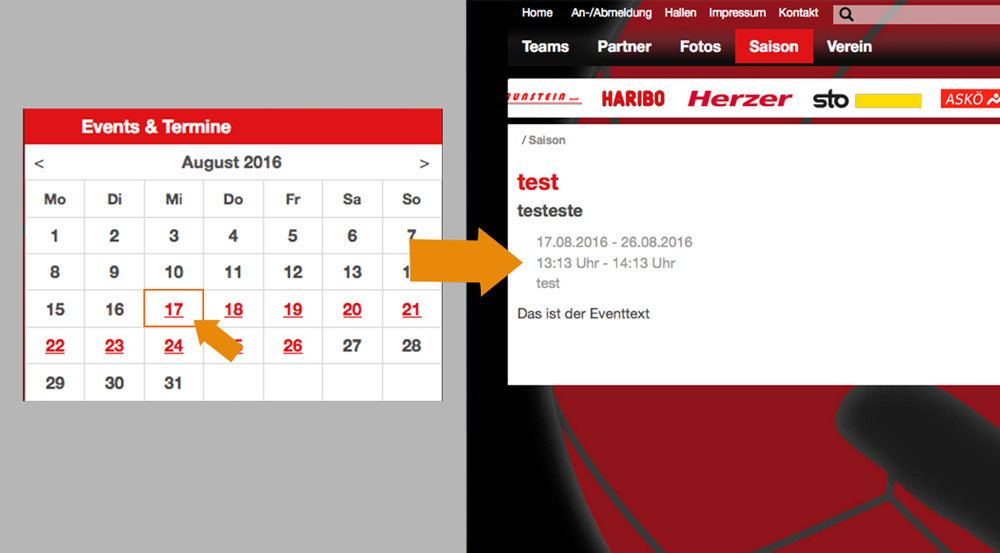Tutorial: Kalendereintrag erstellen
Wir zeigen Ihnen wie Sie einen Kalendereintrag erstellen.
Wenn Sie einen Kalendereintrag erstellen wollen, können Sie das ganz einfach erreichen indem Sie auf den Informance ONE Portal Server zugreifen. Mit diesem Leitfaden geben wir Ihnen eine Schritt-für-Schritt-Anleitung wie Sie dies mit nur wenigen Klicks erledigen.
1. Schritt - Einloggen
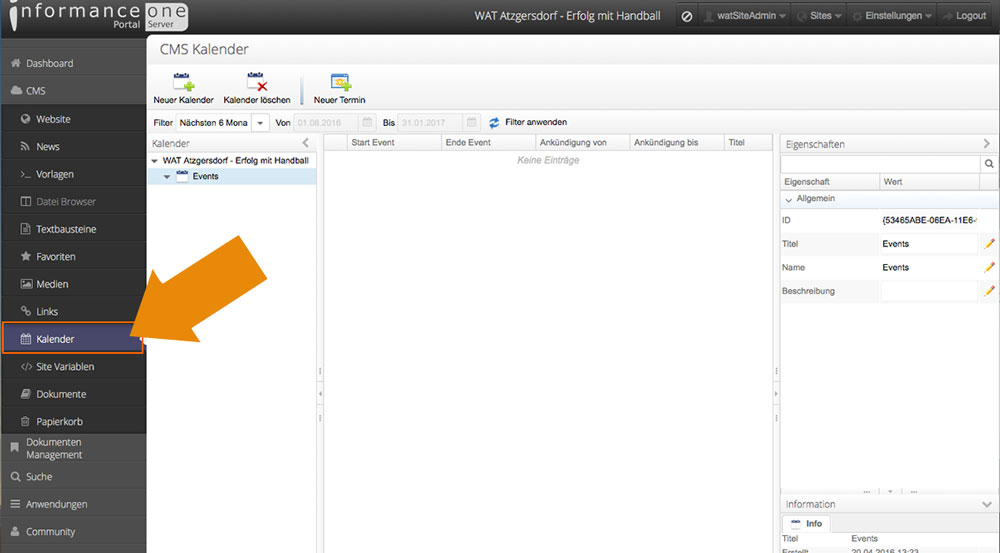
Rufen Sie den Informance ONE Portal Server unter
www.informanceone.at/Console/index.jsp
auf und loggen Sie sich mit Ihren Zugangsdaten ein.
Auf der linken Seite sehen Sie nun eine Menüleiste. Klicken Sie auf den Navigationspunkt „CMS“ und anschließend auf „Kalender“ um zur Kalender- und Eventsbibliothek zu kommen.
2. Schritt - Neuen Kalendertermin erstellen
Es öffnet sich ein Fenster wo Sie eine Übersicht über alle Dokumente, die auf Ihrer Website vorhanden sind, sehen. Unter Ihrem vorhandenen Kalender - hier "Events" genannt - klicken Sie auf den obrigen Button "Neuer Termin."
3. Schritt - Allgemeine Information und Eventbild hinzufügen
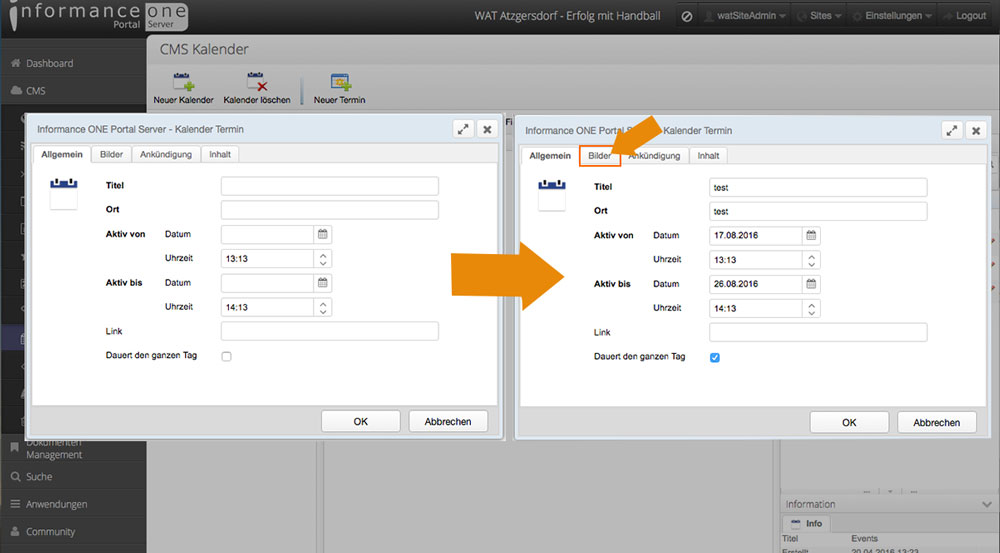
In dem neu geöffneten Fenster können Sie jetzt jegliche Information, die Sie über das Event wissen eingeben. Wann, Wo, Wie lang es stattfindet.
Wenn Sie das erledigt haben, klicken Sie auf den Tab "Bilder" - es wechselt sich der Tab und Sie können ein Bild einfügen
4. Schritt - Terminbild auswählen
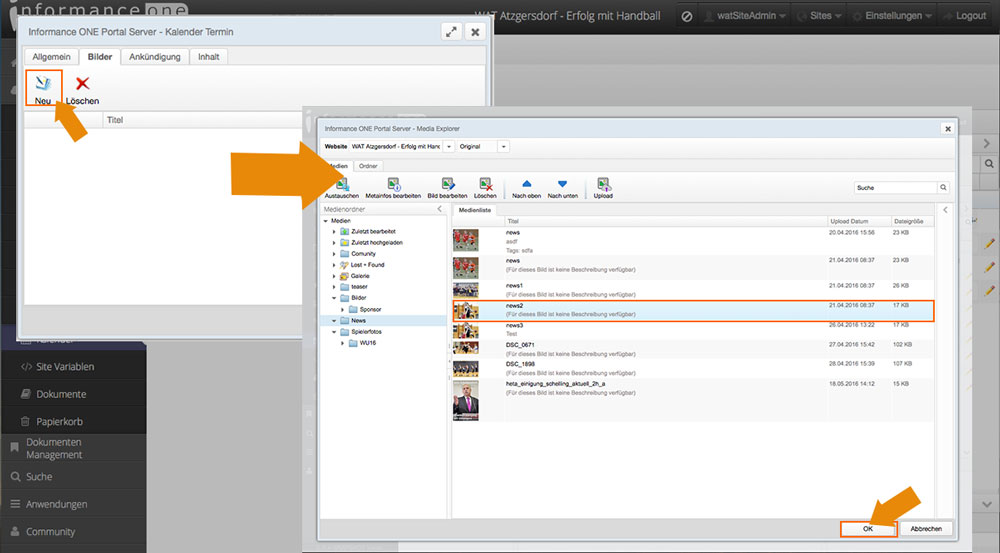
Es öffnet sich ein Fenster, indem Sie bei Klick auf "Neu" ein neues Bild hinzufügen können, dass später zugewiesen zu Ihrem Event ausgeworfen wird.
Sie können ein bereits vorhandenes Bild auswählen indem Sie Ihre Ordner durchsuchen, das Bild auswählen und dann auf "OK" klicken um Ihre Auswahl zu bestätigen.
Falls Sie ein neues Bild hinzufügen möchten, folgen Sie den Schritten in der "Wie ändere ich ein Bild und lade dieses hoch?" Anleitung.
5. Schritt - Tab wechseln
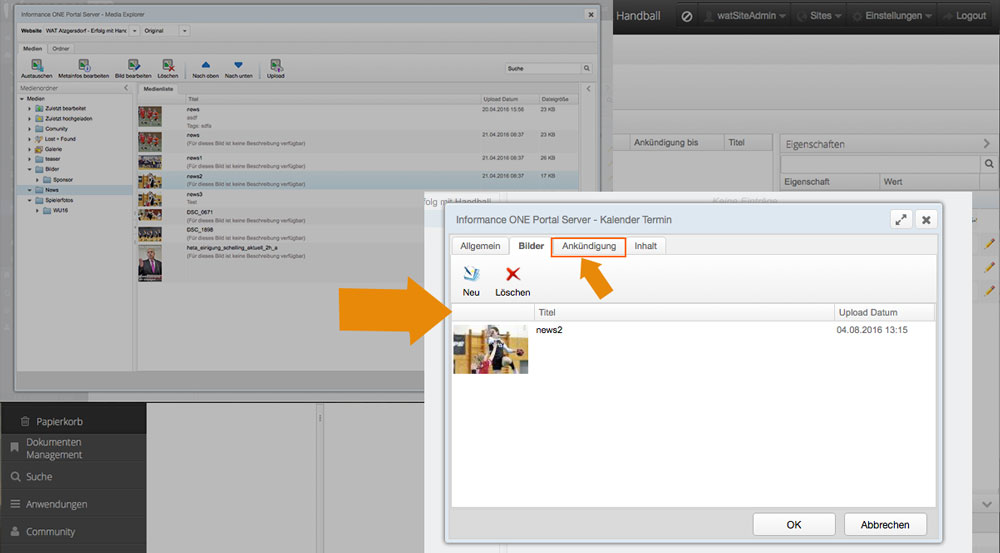
Wenn Sie Ihr Bild ausgewählt haben, können Sie sich um die weiteren Schritte kümmern. Mit den Tabs "Ankündigung" und "Inhalt" können Sie Ihren Termin genauer beschreiben. Wählen Sie den Tab "Ankündigung" aus.
6. Schritt - Ankündigungstext hinzufügen
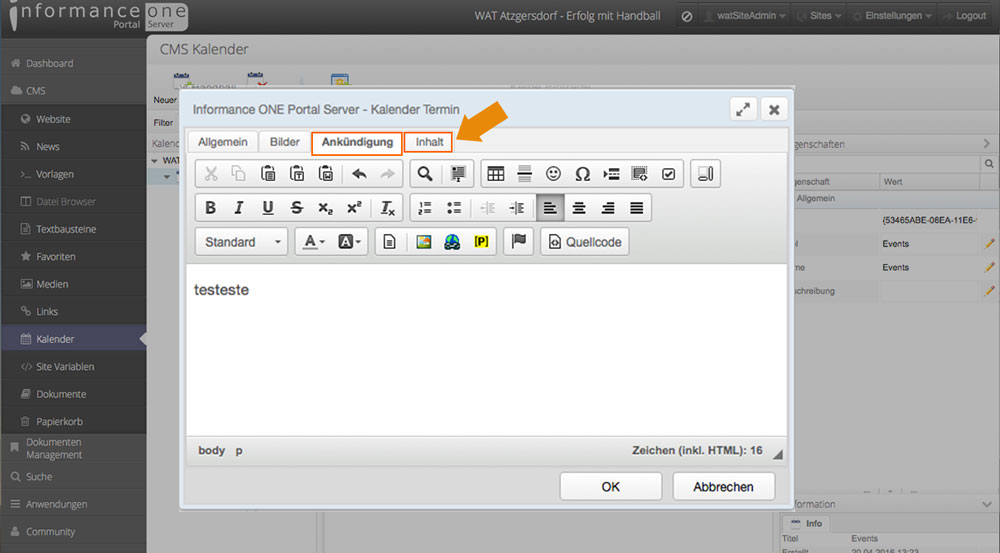
Ihr Tab ändert sich. Hier fügen Sie den Anrisstext - meist zwei Zeilen wichtigster Information - ein, der nachher im Live-Web ausgeworfen werden soll. Es muss kein Text vorhanden sein.
Sind Sie damit fertig beziehungsweise möchten Sie keinen einfügen, dann wechseln Sie den Tab auf "Inhalt".
7. Schritt - Inhalt einfügen und Termin bestätigen
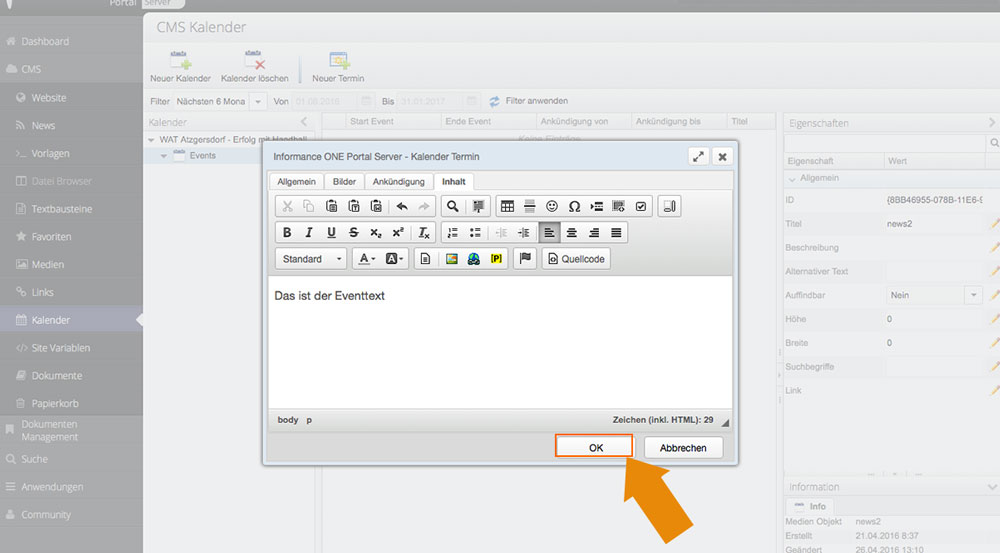
Schreiben Sie in diesem Textfeld den Haupttext, der Ihren Termin beschreiben soll. Hier wird eine lange Version des Textes verfasst, sodass sich er Interessierte nachher gut einlesen kann.
Bestätigen Sie Ihren Termin mit dem "OK" Button.
8. Schritt: Kalendereintrag im System
Haben Sie Ihren Termin bestätigt, wird Ihr Termin wie im obrigen Bild angezeigt.
Bsp.: WAT Atzgersdorf – Kalender im Live-Web
Um Ihnen den Kalender anschaulicher zu machen, haben wir das Beispiel WAT Atzgersdorf für Sie. Links sehen Sie wie der Kalender aussieht. Die rot markierten Tage, sind jene wo ein Event veranstaltet wird.
Wenn Sie dann auf den Tag klicken, werden Sie auf eine Detailseite geschickt. Auf dieser Detailseite befindet sich die Details zu dem Termin.
Die Auszeichnungen scheinen in folgender Abfolge auf:
- Bild
- Titel
- Ankündigungstext
- Datum / Ort
- Inhalt